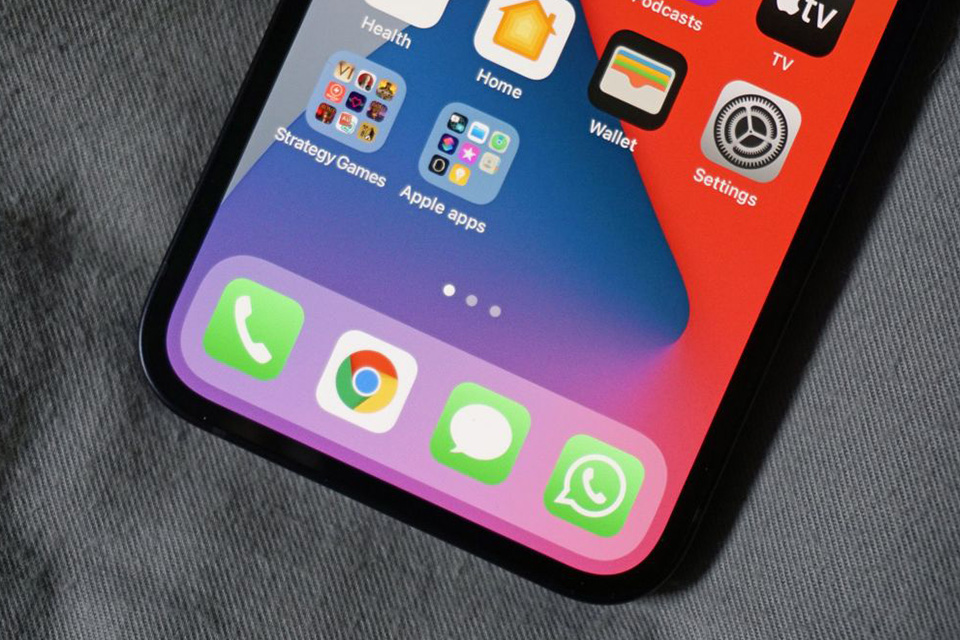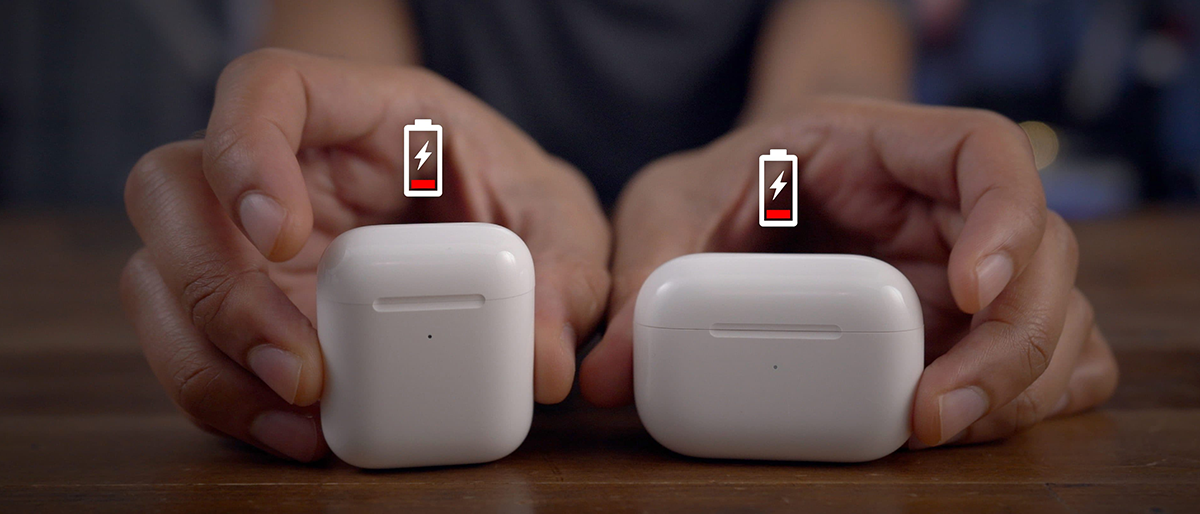If all of a sudden your text messages are green bubbles & not blue after hitting send, wait a moment! Before you think you might have been blocked, it can probably just indicate iMessage isn’t working on your iPhone at the moment
But thankfully here at Hitech Accessories & Phone Repair, we have numerous simple fixes that you can try that should you be back online in no time with friends & family. In this blog, we will walk you through several simple tips that should do the trick.
Figure Out If It Is Just One Specific Reciever
Before you start to troubleshoot or take matters into your own hands, you will need to first make sure whether or not it’s the other’s iMessage that is unresponsive or yours. You can do this by trying to send several text messages to contacts you have on your phone.
*Take note: The step above can only be completed by sending a text message to another iPhone user in your contacts. This is because messages that are sent on iPhones to and Android users appear green, after being sent from your iPhone.
If you successfully receive blue text bubbles after testing this step with other iPhone users in your contacts, Congratulations! It is just that one contact on your phone whose iMessage is not working. But if you unfortunately still experience the same technical issue & receive green text bubbles from all of your sent messages to other Apple users. This can only mean that it is more likely a problem on your end, No worries, Take the time to look at all the other optional iMessage tricks we have,
as you read along.
Turn Off & Reboot iMessage
*Rebooting your iMessage can be a great prime step to take when in need of fixing your iMessage
Here’s how you can do it:
- Step (1): Go to “Settings.”
- Step (2): Tap “Messages”
- Step (3): Toggle off iMessage
- Step (4): Turn your device off
- Step (5): Power back on your iPhone
- Step (6): Return to “Settings”
- Step (7): Click on “Messages”
- Step (8): Toggle back on iMessage.
*This simple iMessage trick will only take a few minutes and is often known to be somewhat helpful.
Make Sure That Your iMessage Is Set Up Correctly
Sometimes you just need to make sure your iMessage is set up properly. Here is how you can check:
- Go to “Settings.”
- Choose “Messages.”
- Tap “Send and Recieve.”
You will now be able to look at a list of email addresses and phone numbers that can send and receive iMessages on your device. Right under the heading, where it says “Start New Conversations From,” make sure to select your exact phone
number to activate iMessage for your assigned phone number.
Sign Out And In Of Your Apple ID
If the first several steps above do not work out for you. Here is another yet simple but important trick to try. Also if you do not know how to sign out of your Apple ID and you don’t know how to, here is a simple step-by-step on how to sign out and back in your Apple ID:
- Tap “Settings.”
- Select “Messages.”
- Hit “Send & Recieve.”
- Select your Apple ID
- Choose “Sign out.”
Now after completing these steps and you would like to sign back into your Apple ID, go to “Settings.”, then locate where it says “Sign into your {device}.” Now enter your Apple ID and password. Once you are signed once again, go to your
iMessage App and try sending a message again to another Apple user. If the message after being sent comes up as a blue bubble, then congrats! Your iMessage is online.
Check WiFi & Cellular Connection
In order to have availability or access to your iMessage, the iPhone you are using needs to be connected to some form of cellular data or WiFi service. To check if you have a connection, go to your settings. And from there, you’ll now want to follow these basic steps:
- Click “WiFi” and ensure that it is turned on
- Check that you are connected to the appropriate or your assigned network
You can also check the strength or power of the signal by seeing how many bars you have shown. If the signal is very weak, your iMessage may not work. If you are at a certain location where the service or WiFi is not available, you will need to make sure your cellular data is turned on.
Follow these quick & easy steps:
- Tap “Settings.”
- Click “Cellular.”
- And now just make sure cellular is turned on
Update Your IOS Software
Your Messages may not be working due to the fact you haven’t updated your software (IOS). If you would like to check if it is updated, go to Settings, then click “General” then “Software Update”. If you notice that the iPad or iPhone is up to date, you shall see a message that tells you that. But if it is not updated, please take the time to update it as soon as possible to prevent any further glitches or malfunctions later on.
Reset Your Network Settings
If you still deal with an iMessage that is unresponsive, you can try to reset your iPhone’s network settings back to factory default. Take note that: resetting network settings on your iPhone will wipe out all saved WiFi networks on your iPhone, so take the time to make sure you have your WiFi password(s) saved or stored somewhere else and written down.
To try this step, go to the iPhones Settings then follow these measures:
- Tap “General.” in your settings.
- Scroll down and select “Reset”
- Choose the option of resetting your “Network Settings.”
Contact Hitech Accessories & Phone Repair
If you’ve tried every step we have shown to get rid of your technical problem, and yet still nothing works, we suggest the last step you should do is stop by our mobile phone repair store at Iverson Mall near Shoe City. To have one of the qualified phone repair technicians we have available. And they will gladly check it out for you, you are also allowed to feel welcome to give us a call yourself at 301) 423-2900 for over-the-phone customer assistance, information, store hours, & so much more!