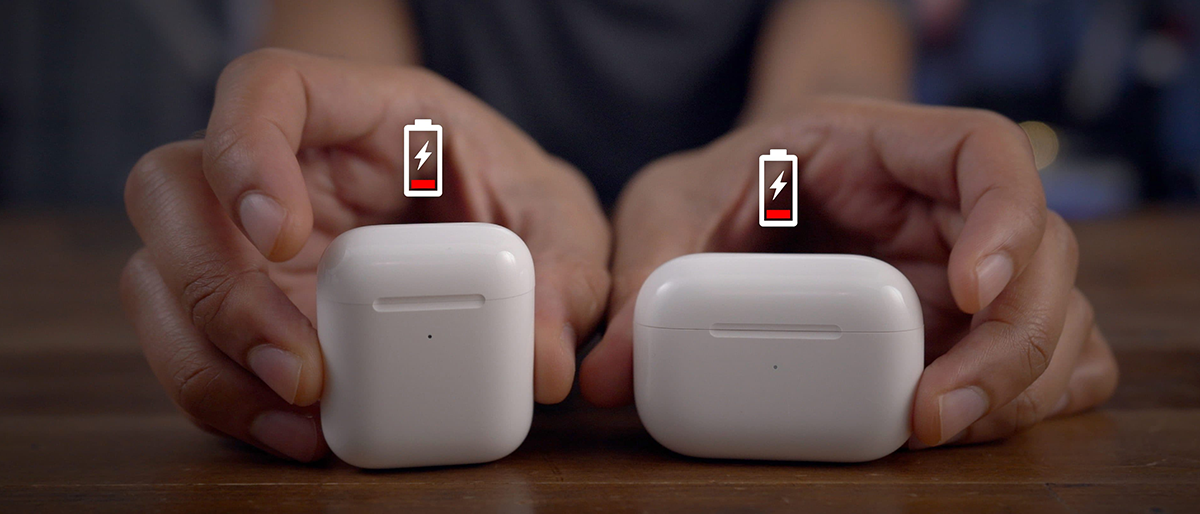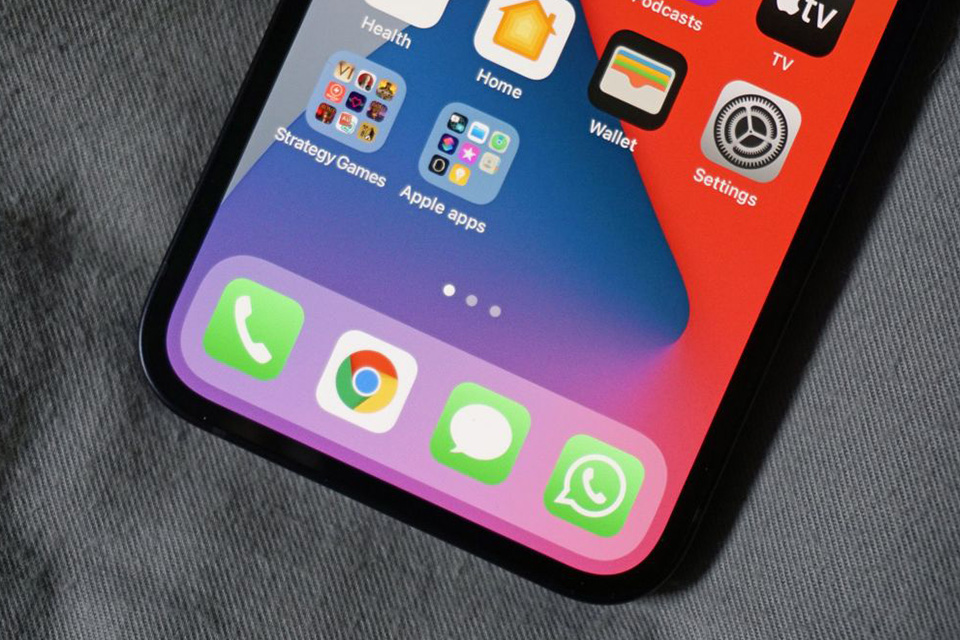If you are looking for some amazing iPad Pro tricks. You have come to the right place. In this blog, we will provide you with the best iPad Pro tips and hacks for your latest iPad Pro.
The iPad can be more powerful than most computers. It’s versatile, as well; you can also use the iPad Pro for very intense hours of work or while you watch your favorite TV shows. But it doesn’t stop there. There are always several hidden iPad Pro tips and tricks you can take the time to learn and make your life twice as easy. Continue reading to learn these six simple iPad Pro tips you should know about
Make The iPad Pro Read Out-Loud
If you use your iPad Pro primarily for reading or browsing the web a lot, it can help you in many ways!
You can just have your iPad Pro read a chunk of text or paragraph for you, whether it might be from a website or app. It can be a serious time-saver which is really helpful if you would like to avoid paying any extra money from your wallet for an audiobook.
If you would like to enable this feature…
- Go to Settings
- Then Accessibility.
- Tap “Spoken Content”.
- And now Turn on Speak Selection and Speak Screen.
You will now be able to use the Speak Selection choice whenever you would like for your iPad Pro to read any given selected text, you can also use “Speak Screen” to make the iPad Pro read all the text the app shows on your screen.
Hidden Gestures
You probably already know the basic gesture for how to switch between certain & specific apps on your iPad Pro, but there might be a few more you’ll still need to learn
Quick access Spotlight Search: Put four fingers on your iPad Pro and drag downwards until you see your Spotlight Search bar.
Quickly paste any copied text: Go to any text field and place your three fingers on your iPad Pro screen. Spread them, and the copied text should automatically be pasted
Move several apps at once: Organizing the home screen can be pretty hard on the iPad Pro. You can make that much easier by moving several apps all at once. Drag any app you would like to move and tap on any other apps to stack them up and move them all together
Navigate through different apps: If you want to move back and forth between apps as quickly as you can, all you will need to do is place four fingers on your screen and swipe left or right
Go to the Home screen in a single swipe: place five fingers and pinch them.
Split View Workspaces
You probably already have heard about the iPad Pro multitasking features, such as “Split View”, but did you also know you can take it one more step further?
You can save any previous workspaces you have created using Split View. If, for instance, you’re browsing through our latest Hi Tech Accessories blog with the Safari app while taking notes, but you are in need of another app. You are able to switch apps or even close your Split View, and then you can just open Safari again, and your workspace will be in the same place you left it.
This is the perfect feature for anyone who needs to use several apps at once and would still like to be allowed to go back to their Split View setup.
Another outstanding Split View feature is that when you can “drag” and “drop” different items in between apps. You can open Photos and drag a specific picture into an email on the other side. You can also drag videos and even text.
The Handoff Feature
Instead of losing track of what you are or were working on, and starting over, you can use the clever “Handoff” feature and pick up from exactly where you left off between your Apple devices.
The handoff feature itself will allow you to continue using the same app on another Apple device, such as your iPhone without losing what you are working on.
If you were to use it on the Safari app, from your iPad or iPhone it will open the same exact web page you were viewing from the previous Apple device. You are even allowed to copy and paste images, videos, and text from one device to the other
First, you will need to simply make sure that the “Handoff” feature is enabled on all of your Apple devices. Here are the steps you will need to take
Enable Handoff on Mac:
- Click on the Apple Menu at the top right corner
- Then now choose System Preferences…
- Click “General”.
- Select “Allow Handoff” between this Mac and your other iCloud devices.
Enable Handoff on iPhone & iPad:
- Go to the Settings app
- “General”
- Tap “Airplay & Handoff”.
- Make sure Handoff on your device is enabled.
You can now test the Handoff feature by opening the Safari app on your iPhone and then going to the App Switcher on your iPad Pro. You should now see the app at the right of the Dock with a small icon at the top.
Take Quick Notes with Your Apple Pencil
If you own an Apple Pencil, you will need to remember this tip – this one will save you a lot of time while also keeping your iPad Pro secure & safe.
Let’s say your iPad Pro is locked, but you need to take a quick note during a lecture, you are able to tap your screen with your Apple Pencil, and the iPad Pro will automatically open a brand new note from the “Notes” app without unlocking your iPad at all! This feature/trick makes it really easy to take quick notes during college lectures in public without needing to unlock your iPad.
Use The iPad Pro as a Second Monitor
Sure, the “Split View” feature is quite awesome, but do you know what will automatically take your multitasking to the next advanced level? That’s correct, having two monitors!
Thanks to the feature called “Sidecar”, you are able to connect your Mac device to your iPad Pro and use it as a second monitor! You can even be able to move windows across the two devices and use the touchscreen to draw (or sign a document) that is on your Mac
Here’s how to do it:
- Make sure you are using the same Apple ID info on your Mac and iPad Pro
- Turn on Wi-Fi and Bluetooth on both devices. *You can also connect them
by using a USB cable. - On your Mac, head to the Apple Menu.
- Click “System Preferences”
- Click on “Sidecar”.
- Click on “Select Device” and select your iPad Pro from your Mac.
- Your Mac and iPad screens should turn black for just a quick second. Afterward, you will now see your Mac’s home screen on your iPad Pro. *Note that you can still be allowed to use your iPad Pro normally by going back to the home screen
What are Your favorite iPad Pro tips & hacks?
What were some of your favorite iPad Pro tips? Share with us your thoughts in the comment section down below.
Give Us a Call:
(301) 423-2912