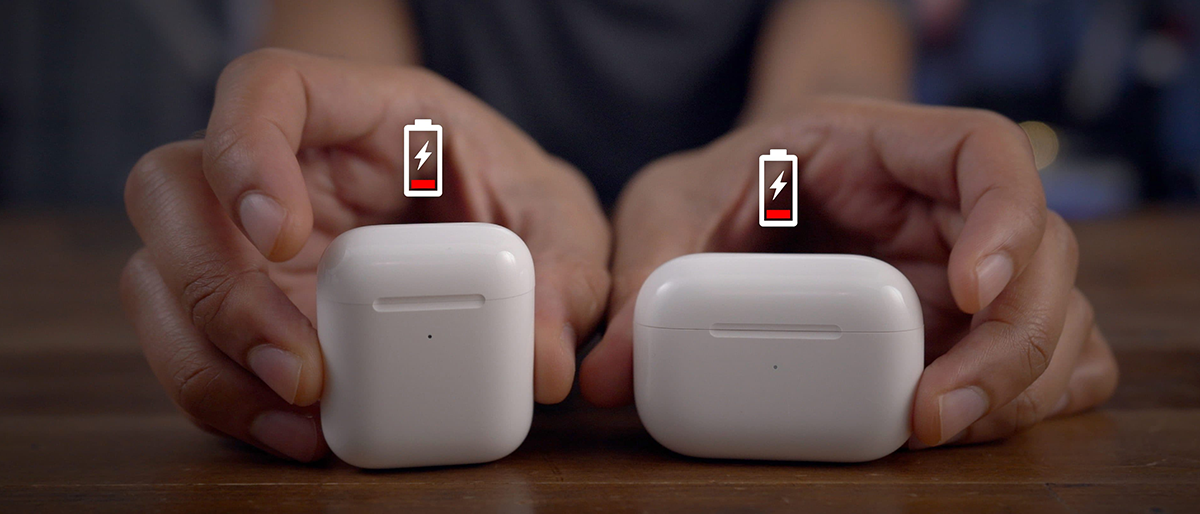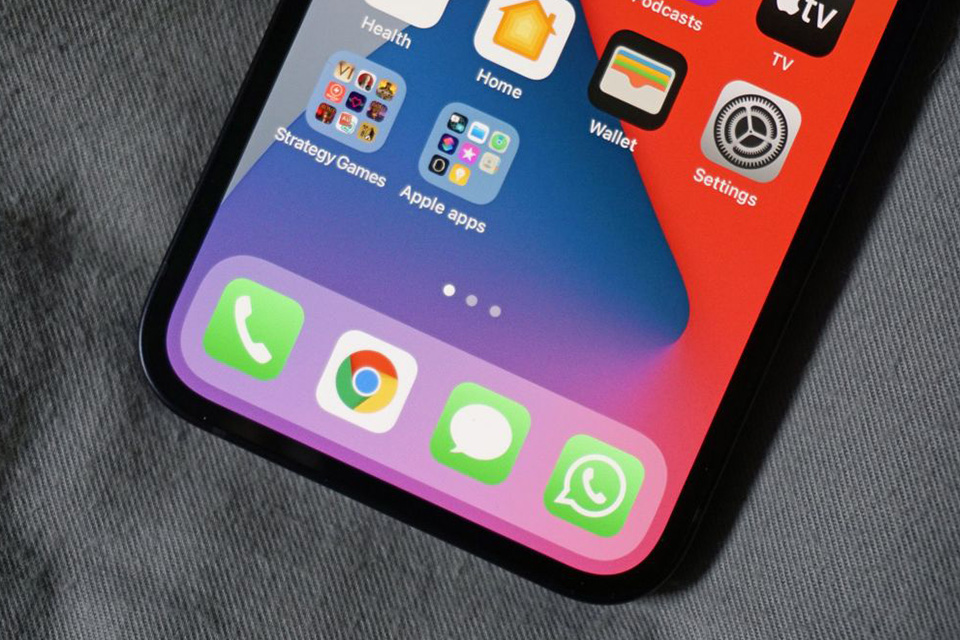One of the advantages of having a laptop with a huge monitor is that you will be able to have not only a clear view and space to place tabs across your screen, you will also be able to see two or more windows side by side on the same screen of your Windows laptop.
On Windows 10 and newer models, splitting your device’s screen and tabs will just make it way much easier for you to study and type up an important document at the same time, see multiple sources of information at once. You can be allowed to divide your screen with 2 or 4 windows at the same time.
*To split or divide a screen in Windows, Simply drag a window all the way to one side of the screen until it snaps all the way into place. Then you will select another window to fill half of the other side of your laptop screen.
Here is a full step-by-step tutorial with several keyboard shortcuts.
2 Split two screens side-by-side
- Start off by dragging one of the windows by the title bar to the left or right side of your screen. You will then now see an outline of the window appear-now release your mouse and the window should snap into an outlined position and fill the left side of your screen.
- You should see all your other open tabs/programs appear as thumbnails on the opposite side of your screen (left side).
- Choose & Select one of the other listed programs you would like to open. And voila! It will automatically snap onto the other side of the screen.
Split-screen between 4 Windows
If you have a much larger display besides a laptop, Such as a desktop. You should suggest going with the 4 split-screen windows. You will be allowed to snap up to four windows to and on your screen – having one in each corner.
The process is related to snapping 2 windows to either side of your laptop screen:
- Begin by dragging one of your window tabs by its title bar to a corner of your screen. As your laptop cursor reaches the corner of your device, your screen will flash and you should be able to see an outline of where the window will appear. You will now have to let go of the mouse button to snap the window into place.
- The next step is to drag the next window to another corner in the way and order. Again just simply let go of the mouse to snap it into place.
- The last step is that you should be able to see the thumbnails of the remaining open tabs and windows. Click the program you’d like and if you would like to take up a third of the screen, snap it into the entire remaining side of your screen. If you would like to pin four windows, start by dragging it by the title bar to snap it into one of the remaining corners of your screen, and then now select another window to pin in the final corner. And now enjoy it!